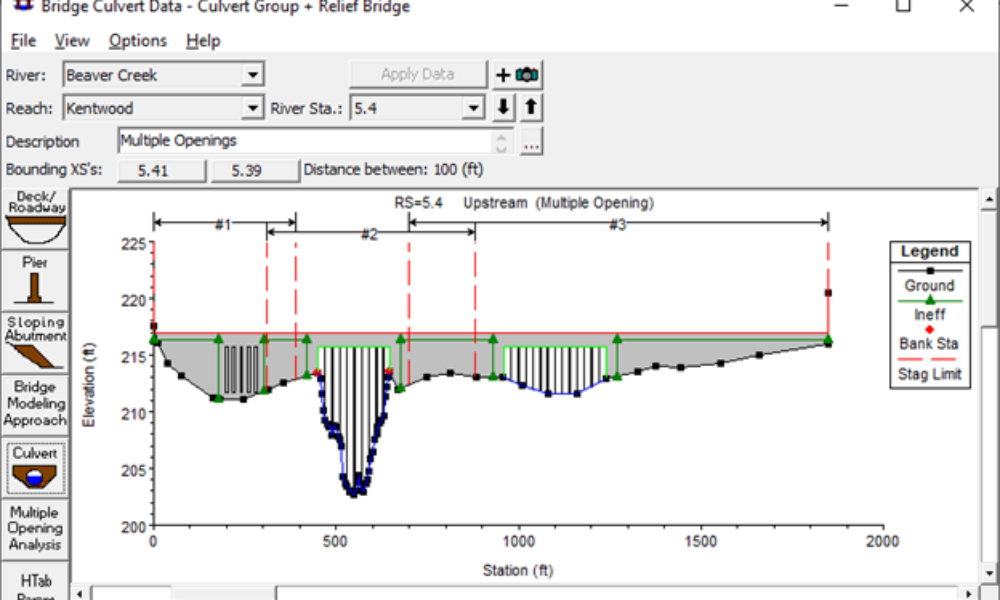
Multiple Opening Analysis
Did you know that if you have a bridge opening and one or more culverts at a single river crossing a Multiple Opening Analysis is required?
While running unsteady flow simulations in HEC-RAS instabilities may occur when transitioning from the automatically created initial condition file to the first computed time step. These instabilities can be caused by mixed flow conditions, flow splits, or poorly defined initial conditions. A hotstart is another option available for defining initial conditions for the project model. This article presents one technique for setting up a hotstart run to help with initial conditions problems and to troubleshoot problem areas in your project model.
This is done by creating a new plan, using a flow file with a constant discharge as the upstream boundary, and a stage hydrograph as the downstream boundary over a 24 hour period. Typically 24 hours is long enough, but you may find that a longer hotstart period is required. The downstream boundary water surface elevation is defined artificially high, and over the simulation it is gradually reduced until it reaches the true starting depth for your project model. At this point the hotstart file will be written by HEC-RAS. In HEC-RAS lingo, the term “hotstart file” is used interchangeably with “Restart File” and “Initial Conditions file”.
STEP 1. Create a new flow file by opening the current unsteady flow file and navigate to File, Save As, and name it “hotstart”. Once saved, change the upstream boundary condition by selecting Flow Hydrograph under the Boundary Conditions tab. Change the discharge to a constant flow equal to that of the first timestep for the 24-hr period. In this example, shown in Figure 1, the entire Flow column should be modified to contain 155 for the full 24-hr simulation.
Select Stage Hydrograph as the downstream boundary condition. The beginning stage should start at an artificially high elevation – somewhere near the invert of the upstream-most cross section. The final elevation at the end of the 24-hr simulation should be equal to the starting downstream water surface elevation of the project plan. Once these values are added into the Stage column, use the Interpolate Missing Values button to add the missing elevations.
The elevation at each time interval should gradually decrease. This makes it easier for the modeler to observe problems as they occur, and where they happen in the model. For this example, the starting elevation is 820 ft and the final elevation is 637.25 ft. This is shown in Figure 2. Save the “hotstart” flow file.
STEP 2. Navigate to the Unsteady Flow Analysis window and save as a new plan named “hotstart plan”. Name the short ID as “hotstart”. This will create a new plan that will be used to define the initial conditions for the project plan. Under the Unsteady Flow Analysis window select the Ending Date and Time to 24 hours after the Starting Date and Time (or whatever time frame you want to use-just be sure it is consistent with the hotstart flow hydrograph and stage hydrograph you created in Step 1).
STEP 3. The next step is to set up the model so that the hotstart file will be written. Under the Unsteady Flow Analysis window navigate to Options, then Output Options. Figure 3 shows this window.
Check the boxes that write the initial conditions file at the Fixed Reference of the hotstart simulation ending date and time. At the end of the specified simulation time (24 hours) HEC-RAS will automatically write the initial condition file. The final step is to ensure that the hotstart plan is using the correct geometry file, and the created “hotstart” flow file. Once the plan is completed and saved, compute the Hotstart simulation.
STEP 4. The profile plot should be reviewed for problems with the hotstart model. This will indicate areas that may cause problems in your project model. Over the course of the hotstart simulation, as the water surface drops into place along your bed profile, look for hints of instabilities. If you hotstart simulation crashes, you’ll know exactly where to investigate-the intersection between the artificially high horizontal pool and the bed profile at the time of the crash. To use the hotstart file as your initial conditions, go to the Unsteady Flow editor of your project plan. Click on the “Use a Restart File” box and browse for the initial conditions file. This file will have an extension that indicates that hotstart plan number that created it, the simulation time (day-month-year) when it was created, and .rst. In this example, it should look like:
Workshop4.p03.10NOV2006.rst
*Warning-If you make a change to the geometry in your project model, you’ll have to re-run your hotstart simulation. However, once everything is set up, this is very easy to do. Simply open the hotstart plan and run it. Then open the project plan and run it.
Comments
Nick
on December 28, 2010This is a very helpful article, along with the many other articles you have written/posted on this site. Thank you!
Chris G.
on December 28, 2010Thanks Nick. Glad it is useful to you.
Anthony
on January 17, 2011Excellent site. Hardly anything else out there like this. You should add tags to your posts, might optimize SEO and being able to find it easier. Great job, though, thanks for sharing.
Chris G.
on January 17, 2011Thanks Anthony. Adding tags is a great suggestion. I'll do that from now on. In the meantime, you can use the search toolbar on the sidebar. But yes, tags will be better for SEO.
Bethann
on November 1, 2011Chris, how come we click both "write initial conditions…during" and "write initial conditions at end"? When you click "during", does it write it at the time that you specified?
Chris G.
on November 1, 2011Bethann, yes, that was a little confusing. Sorry about that. You don't click both. It's either-or. If you click "write initial conditions…during", and you select the ending date and time, that will be the same as if you select "write initial conditions at end."
Anonymous
on March 17, 2013Dear Chris
Is warm up file and hot start file the same? I found the following instruction to cope with instability caused by bad initial condition but i can not understand this approach very well! Do you have any idea?
Thanks.
Influence of initial conditions – choose a “warm up” time
The model needs some time at the beginning of the simulation to level out i.e. to adjust to initial and
boundary conditions. In the following you should determine an appropriate warm up time for your
simulations.
To prepare the unsteady flow, choose EDIT ¦ UNSTEADY FLOW DATA. Define the Boundary Conditions
at the upstream profile like required in the given tasks and define at the downstream river station
normal depth. Choose the Initial Condition (2nd tab). Save the unsteady flow data.
Carry out a stationary simulation with the long term mean discharge (MMean). Here you should
use the unsteady flow tool of HEC-RAS, i.e. enter a hydrograph which doesn’t vary with time
(quasi-stationary).
Conduct two additional stationary simulations of the long term mean discharge with varying
initial conditions, i.e. the initial flow condition doesn’t match the flow hydrograph of the upper
boundary condition (e.g. ± 50% of the long term mean).
Compare the results and settle for an appropriate “warm up” time of the model for the following
simulations. Comparison can for example be based on stage- and flow-hydrographs (H(t)- or
Q(t)-graph respectively) of the different runs.
http://www.luiw.ethz.ch/FC_Labor/Projekte/WRM/03_FCL_2012_Exercise_1.pdf
Chris G.
on March 19, 2013In concept, they are very similar. A hotstart plan can be used to effectively "warm up" your model for good initial conditions. You can also use the built-in warm up utility that is located in the unsteady flow analysis window, under Options…Computation Options and Tolerances. The built-in method and the method described in your post, should both achieve the same objective. However, if your model has a lot of instability problems, you may need to run the step-down scheme (as described in the original post) in your hotstart, before you can achieve a good set of initial conditions.
Anonymous
on September 18, 2017Hi,
While using restart file, it pops out some error message saying "Error with restart file" and says an error occurred while reading the restart file Recreating the restart file might help. I tried rerunning but still shows the same error. What might be the reason behind this? How can I solve this problem?
Thank you
Anonymous
on September 26, 2017I received the same error.
Anonymous
on February 11, 2018I received the same error in a HEC-RAS model with 2D mesh only
SAMSEIHA UK
on June 4, 2018Hi Chris,
If i use daily series of the boundary condition, i.e the validation is can be a year or 6 month during the rainy season period. What is your suggestion based on your experience to set the Restarting file simulation. Thanks
Paige Brue
on June 5, 2018If you use a restart file to continue a dam-break simulation, how does HEC-RAS compute the Duration (DeFlood) Time and the Recession Time?
Add Your Comment